
Modelos 3D generados con EPLANT pueden ser importados en el modelo actualmente abierto en la sesión de trabajo de AutoCAD utilizando el comando:
PD_UTI/Importar/Incluir Modelos 3D EPLANT

Este comando abre una ventana con un menu desde el cual se puede seleccionar, en la opción por defecto, el
archivo gráfico situado en el directorio de proyecto que se quiere incluir.
La optra opción permite seleccionar un archivo de texto con la lista de los nombres de todas los modelos 3D
que se desea incluir automáticamente, uno seguido del otro. Ambas opciones detachan automáticamente cualquier
archivo atachado como XREF.

MUY IMPORTANTE Nunca usar la secuencia: INSERT + EXPLODE para evitar mezclar la estructura de layers
utilizada por el sistema.
Hay casos en que, al importar varias veces los mismos archivos gráficos, el nombre de los layers es bastante largo.
En este caso puede ser aconsejable compactar los layers de Línea y Equipos con el siguiente comando:
PD_UTI/Utilitarios de Líneas/Compactar Layers Lineas/Equipos
Modelos 3D generados con EPLANT pueden en principio ser importados en una sesión de NavisWorks porqué EPLANT siempre genera archivos dwg en formato nativo AutoCAD, pero la estructura de layer usada por EPLANT puede resultar confusa. Por esta razón y para tener la posibilidad de interrogar el modelo y desplegar las propiedades de los componentes de tubería, se ha desarrollado el siguiente comando:
PD_UTI/Exportar/Exportar a NavisWorks
Este comando genera una copia del archivo abierto en la carpeta EXP_NAV del proyecto
con los nombres de layers cambiados para reflejar los Nombres de Equipos y Líneas de
Tuberías.
Se generan también tres archivos con extensión CSV, con el nombre del archivo exportado como
prefijo y seguidos por _cmp, _lin y _equ. Estos archivos contienen las características de cada
Componente de Tubería y Bocas de Equipos, de cada Línea de Tubería y de cada Equipo. Estos tres
archivos deben ser abiertos con Excel y salvados con extensión XLS para poder ser reconocidos
por NavisWorks.
Para conectar estos archivos XLS en una sesión de NavisWorks, por primera medida hay que abrir el archivo dwg en la carpeta EXT_NAV del proyecto con NavisWorks (es necesaria una licencia de Navisworks, el programa Freedom no puede abrir archivos dwg) y seguir los pasos siguientes:
Seleccionar la opción Data Tools en el menú Tools:
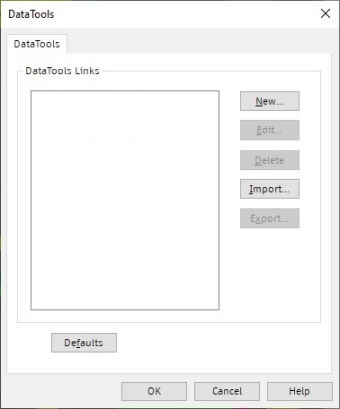
Seleccionar el botón Import y seleccionar de a uno los siguientes archivos:
Estos archivos aparecerán ahora en la misma ventana:
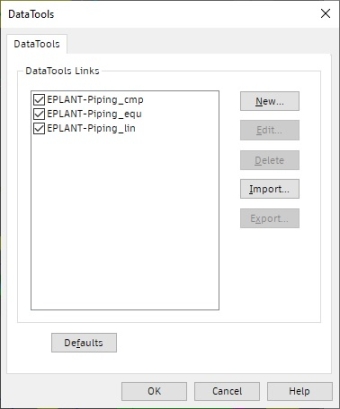
Seleccionar el primer archivo y presionar Edit para abrir la ventana de definición:
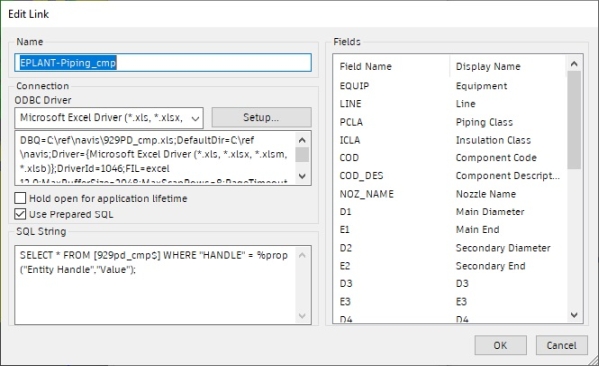
Modificar donde dice [sheet_name$] en la sentencia SQL con el nombre del archivo DWG [nombre-dwg_cmp$].
El nombre debe ser el mismo del la hoja de Excel.
A continuación, en el menú ODBC Driver, seleccionar Microsoft Excel Driver.
Seleccionar el botón Setup y, en el nuevo cuadro de diálogo, seleccionar para el nombre del DataBase el nombre del
archivo Excel, por ejemplo: nombre-dwg_cmp.xls.
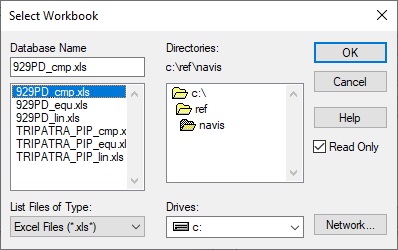
Esta operación asocia el archivo XLS con el archivo NavisWorks NWD. Hay que repetir esta operación con los otros
dos archivos.
Es posible incluir esta asociación en el archivo NWD utilizando la opción Publisher. En el caso de un proyecto
que utilice varios archivos gráficos, es conveniente agrupar todos los archivos separados en uno solo utilizando
el comando Incluir Modelo 3D y exportar este único archivo a Navisworks para asociar de esta manera solo tres
archivos XLS para todo el proyecto.
Seleccionando un Componente de Tubería o una Boca de Equipo, en el Selection Tree estará seleccionado el elemento mas interno en la definición del elemento. En este nivel no hay datos asociados. Por este motivo hay que seleccionar el elemento de mayor nivel correspondiente, que es el nivel que tiene definida la conexión con la base de datos. En la ventana que muestyra las propiedades del objeto seleccionado aparece una solapa con nombre EPLANT-Piping_cmp donde se muestran todos los datos asociados. A continuación dos ejemplos: una Válvula y un Codo.
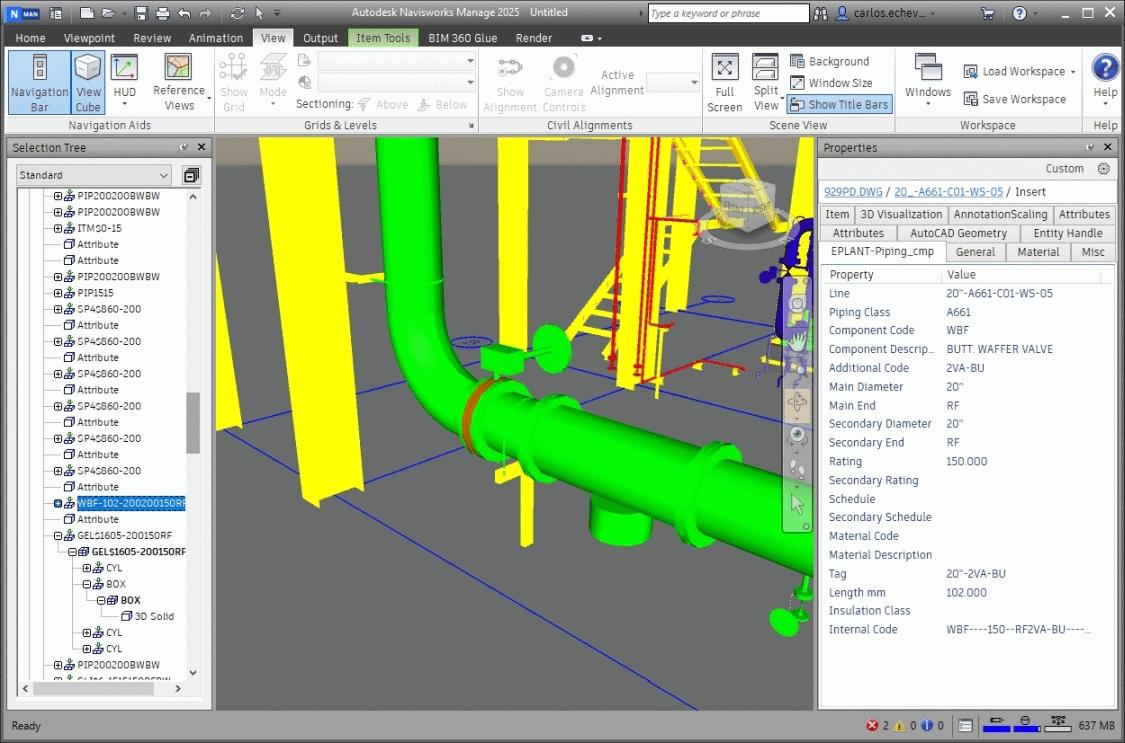
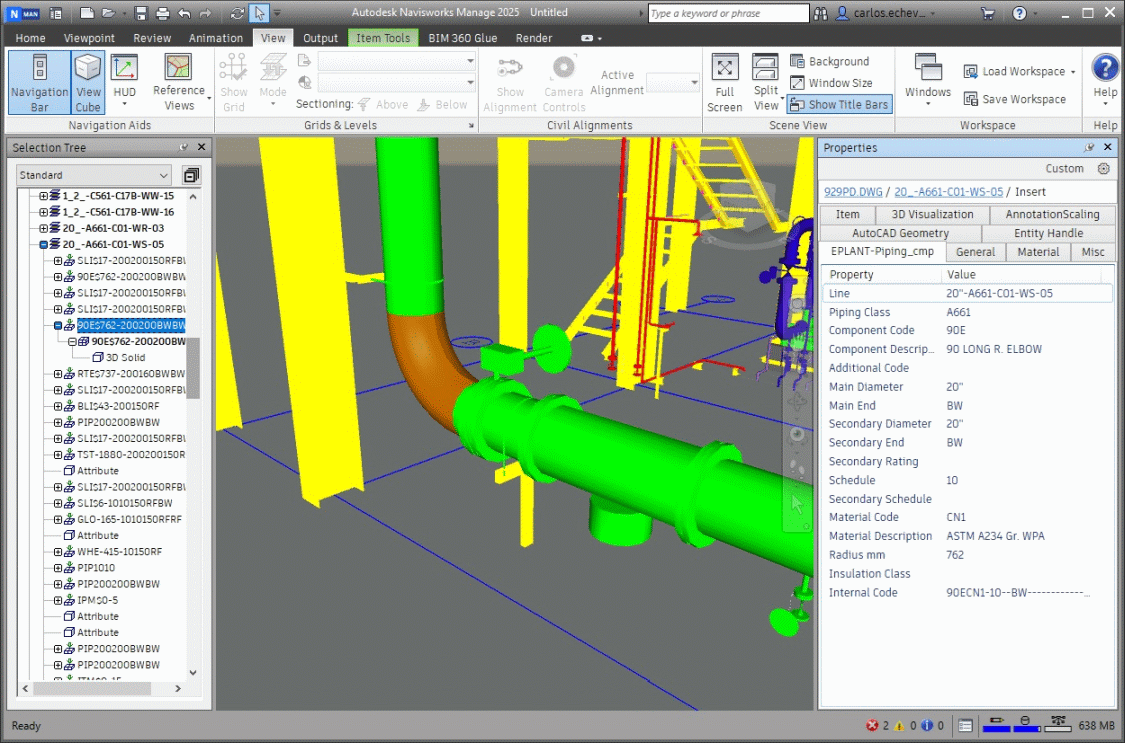
Los nombres de los layers en la ventana de selección de layers corresponden a los nombres de Líneas o Equipos. Seleccionando un layer de línea, se muestran, en una solapa de la ventana de Propiedades, todos los parámetros asociados a esa línea, incluidos los valores de los Atributos, si es que están definidos:
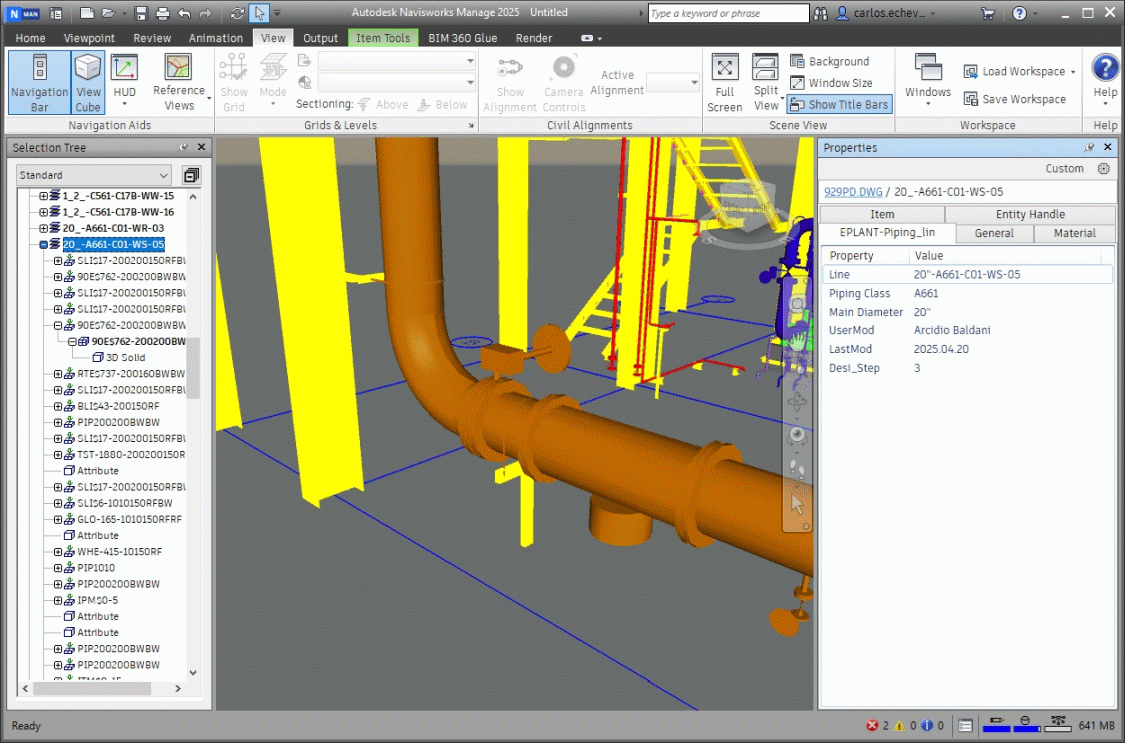
Seleccionando un layer de equipo, se muestran, en una solapa de la ventana de Propiedades, todos los parámetros asociados a ese equipo, incluidos los valores de los Atributos, si es que están definidos:

Modelos 3D generados con EPLANT pueden ser exportados a un archivo neutro que puede ser después convertido a un formato compatible con el sistema PDMS utilizando el Conversor EPLANT-PDMS, que está disponible como sistema por separado. El comando es:
PD_UTI/Exportar/Exportar a PDMS
Actualmente la Interfase EPLANT-PDMS se encuentra discontinuada.
Este comando genera un archivo en formato PCF compatible con el formato Isogen.
Cada línea seleccionada es exportada e un archivo situado en la carpeta /proyecto/PCF/DWG.
Para poder utilizar este comando hay que habilitar la Exportación a Archivo PCF en la configuración del
proyecto desde el módulo de base de datos: Opciones Generales 2.
El comando se invoca desde:
PD_UTI/Exportar/Exportar Lineas a Formato PCF
Aparece la siguiente ventana donde se puede optar por tres formas de selección de la o las líneas a extraer:

Para la configuración del proceso de exportación consultar el Manual Técnico, cap. 9.
Ultima actualización 02 Mayo 2025.